

- #Mac keyboard shortcuts screenshot how to#
- #Mac keyboard shortcuts screenshot full#
- #Mac keyboard shortcuts screenshot mac#
#Mac keyboard shortcuts screenshot mac#
Swap png with any other available image format.Keyboard shortcuts for screen capture on the Mac defaults write type png & killall SystemUIServer The default extension used for screenshots is png but you can change this to: jpg, tiff, pdf, bmp, or pict.

The argument being disable-shadow is slightly counter-intuitive but if we set it's value to true, the disable-shadow will be On, therefore the shadow will be disabled. Note: -bool stands for boolean and, in programming, it defines a value that can be True or False. defaults write disable-shadow -bool true & killall SystemUIServer It looks neat but you may want to disable it. Remove the Drop Shadow Effectīy default, screenshots of a window have a drop shadow applied. Swap /path/to/folder with your own folder. defaults write location /path/to/folder & killall SystemUIServer
#Mac keyboard shortcuts screenshot full#
Note: You can simply drag and drop your folder from a Finder window onto the Terminal window and the full path will be added where your cursor is located. We can override that with the following command (make sure to replace the path with the one of your folder of choice): Change the Location where Screenshots are Savedīy default, screenshots are saved to the Desktop. defaults write & killall SystemUIServerįollowing are some preferences we can customize.
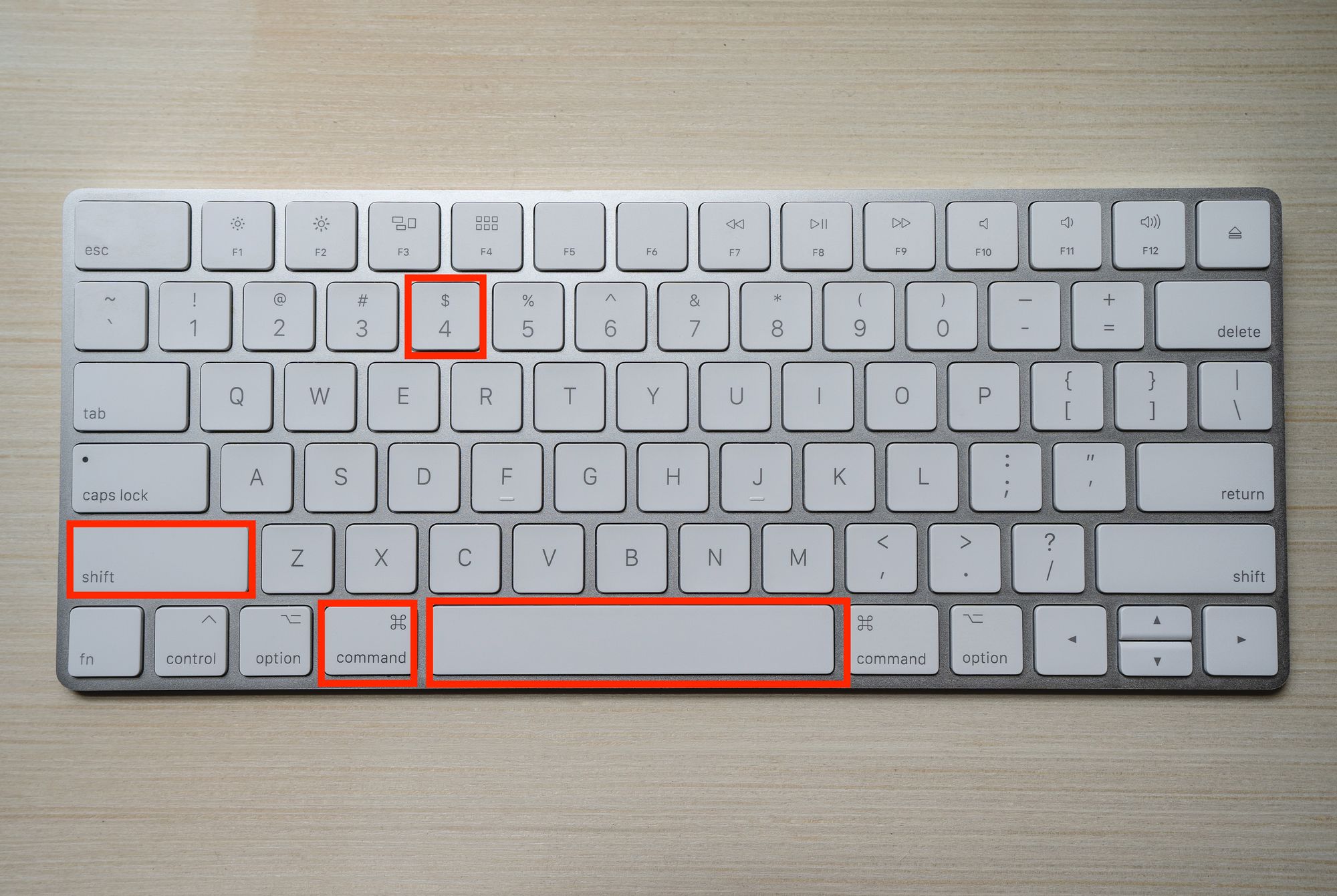
This instructs to run the second command once the first one is done. To run both commands on one line we can simply append the latter to the first command using &. In the case of the Screenshot app we can use the following command: killall SystemUIServer Note: When modifying a preference file, we may need to restart the app that is referencing it. Instead of the read command we can use write to add our custom preferences to the preferences file. The preferences file for the Screenshot App is and we can read it's contents by pasting the following command in the Terminal app: defaults read In Terminal, we can use a built in utility called defaults, that allows us to quickly read and write to those preference files. Mac apps store user preferences in a preferences file, usually recognizable from the plist extension. Default keyboard shortcuts in System Settings. Note: To view or change the default keyboard shortcuts head over to System Preferences -> Keyboard -> Shortcuts -> Screenshots. Useful for pasting the screenshot directly into an email, text editor, etc. To copy to the clipboard instead, press the Control key while pressing any of those key combinations. Note: Those commands will take a screenshot and save the file as an image to the Desktop.
#Mac keyboard shortcuts screenshot how to#


 0 kommentar(er)
0 kommentar(er)
